Ланч-тайм 159: краткий перевод свежих статей о digital
В номере: красивый гугл-календарь и лонг-рид про то, как Sketch оказался лучшим (на самом деле нет)
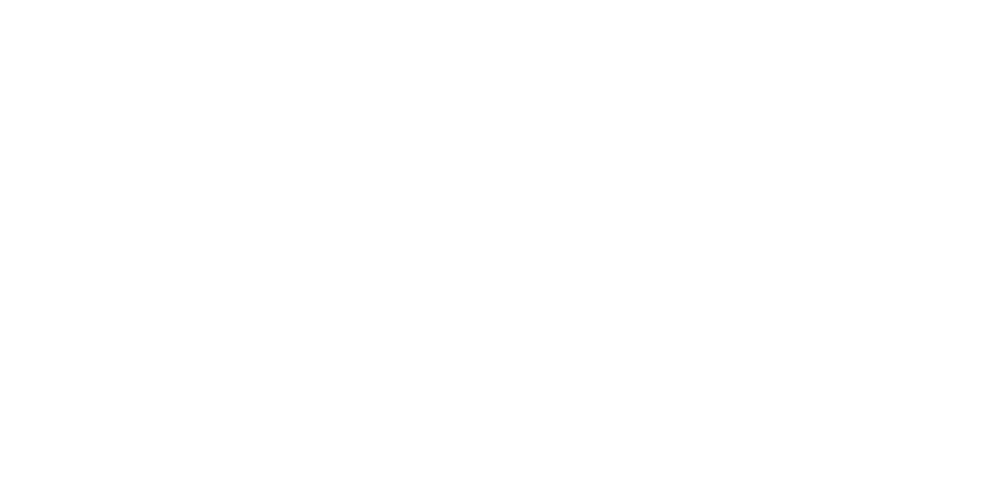
В календаре Гугла произошли изменения: он обновил дизайн и добавил фишечек для событий, новых функций для просмотра и парочку полезных настроек, которые обещают сэкономить время и порадовать удобством.
Беглый просмотр информации о событии
Теперь одним щелчком по событию в календаре можно увидеть все подробности:
А чтобы быстро присоединиться к мероприятию, удалить его или изменить цвет, щелкните по нему правой кнопкой мыши.
Быстрое добавление новых событий
Создавайте новые события, просто нажав в пустое расписание в календаре.
Беглый просмотр информации о событии
Теперь одним щелчком по событию в календаре можно увидеть все подробности:
- список всех гостей с их ответами на приглашение (отклоненные и принятые),
- комнаты и местоположения для проведения совещания,
- вложения,
- ссылки на любые видео-коллы,
- и даже больше.
А чтобы быстро присоединиться к мероприятию, удалить его или изменить цвет, щелкните по нему правой кнопкой мыши.
Быстрое добавление новых событий
Создавайте новые события, просто нажав в пустое расписание в календаре.
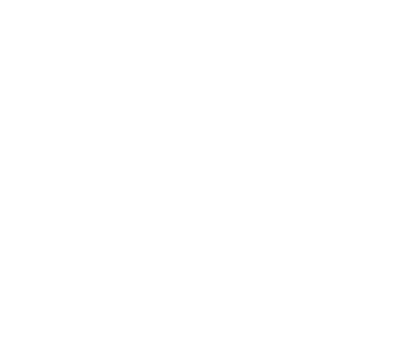
Можно сразу прописать, не заходя на страничку мероприятия:
Также можно создавать новые события, просто нажав на плюсик «Добавить событие» внизу справа.
Новые параметры просмотра
Теперь календарь показывает события с разным статусом: выбирайте те, которые хотите видеть. Календарь запомнит изменения, внесенные вами, и при следующем входе в систему покажет расписание с заданными настройками (пока вы их снова не поменяете).
- название,
- время проведения,
- календари, в котором участвует событие.
Также можно создавать новые события, просто нажав на плюсик «Добавить событие» внизу справа.
Новые параметры просмотра
Теперь календарь показывает события с разным статусом: выбирайте те, которые хотите видеть. Календарь запомнит изменения, внесенные вами, и при следующем входе в систему покажет расписание с заданными настройками (пока вы их снова не поменяете).
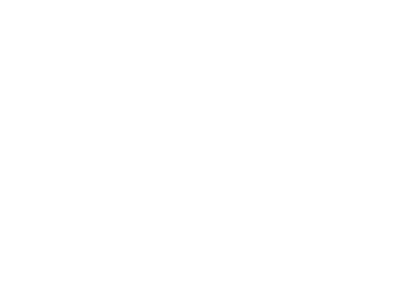
Статус приглашений
Теперь события в календаре выглядят по-разному в зависимости от того, как вы ответили на приглашение принять участие в мероприятии:
Настройки вида
Теперь можно скрывать или отображать выходные дни при просмотре своего календаря. А чтобы бегло просмотреть календарь на весь год, выберите «вид на год».
В режиме расписания на 1 день вы можете одновременно просматривать два и больше календаря от разных людей или мест — рядом друг с другом. Включить параллельное отображение событий можно на странице настроек.
Чтобы управлять компоновкой расписания и набором цветов вашего календаря, настройте «Параметры плотности» и «Цвет». Также можно выбирать плотность отображения: привязать календарь к формату экрана или выбрать компактный режим. Плюс дополнительные настройки по набору цветов: современные или классические.
Другие календари
Чтобы отобразить или скрыть другие календари в левой части экрана, нажмите кнопку главного меню. Здесь можно отписаться от календаря, просто указав его название.
Все настройки в одном месте
Чтобы открыть страницу настроек, кликните по выпадающим друг за другом пунктам «Настройки».
Теперь события в календаре выглядят по-разному в зависимости от того, как вы ответили на приглашение принять участие в мероприятии:
- если вы планируете его посетить, у события будет сплошная заливка цветом,
- если вы ответили «возможно», календарь покрасит событие диагональной штриховкой,
- если вы ещё не ответили, календарь отобразит черновик события,
- а если вы отклонили приглашение, то увидите только рамочку с перечеркнутым названием события.
Настройки вида
Теперь можно скрывать или отображать выходные дни при просмотре своего календаря. А чтобы бегло просмотреть календарь на весь год, выберите «вид на год».
В режиме расписания на 1 день вы можете одновременно просматривать два и больше календаря от разных людей или мест — рядом друг с другом. Включить параллельное отображение событий можно на странице настроек.
Чтобы управлять компоновкой расписания и набором цветов вашего календаря, настройте «Параметры плотности» и «Цвет». Также можно выбирать плотность отображения: привязать календарь к формату экрана или выбрать компактный режим. Плюс дополнительные настройки по набору цветов: современные или классические.
Другие календари
Чтобы отобразить или скрыть другие календари в левой части экрана, нажмите кнопку главного меню. Здесь можно отписаться от календаря, просто указав его название.
Все настройки в одном месте
Чтобы открыть страницу настроек, кликните по выпадающим друг за другом пунктам «Настройки».
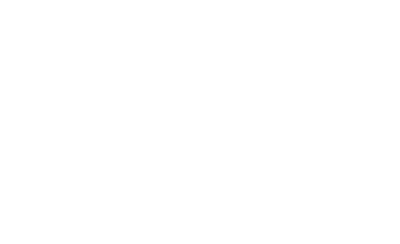
Открывайте доступ к календарю или разрешайте изменения: щелкните на его название слева от страницы с настройками и выберите настройки совместного доступа.
Теперь можно просматривать и удалённые события: все они хранятся в корзине (доступ через меню настроек).
Как попробовать
Откройте свой Google Calendar, найдите в правом верхнем углу экрана кнопку «Использовать новый календарь» — вуаля!
Не понравилось? Чтобы вернуться к старому виду, в меню настроек выберите «Назад к классическому календарю».
А если в вашем календаре нет кнопки «Использовать новый календарь» — сорри, пока новая версия недоступна для вашей учетной записи.
Теперь можно просматривать и удалённые события: все они хранятся в корзине (доступ через меню настроек).
Как попробовать
Откройте свой Google Calendar, найдите в правом верхнем углу экрана кнопку «Использовать новый календарь» — вуаля!
Не понравилось? Чтобы вернуться к старому виду, в меню настроек выберите «Назад к классическому календарю».
А если в вашем календаре нет кнопки «Использовать новый календарь» — сорри, пока новая версия недоступна для вашей учетной записи.
Вывод: Гугл-календарь разрешил создавать события щелчком мыши и даже раскрашивать их, а перетаскивать запланированные на день мероприятия в расписание так и не может. И да, корпоративные аккаунты пока в пролёте. Вы сэкономили 7 минут.
#660
Sketch vs Figma vs Adobe XD. Спойлер: Sketch по-прежнему лучший
Sketch vs Figma vs Adobe XD: Spoiler Alert – Sketch Still Wins
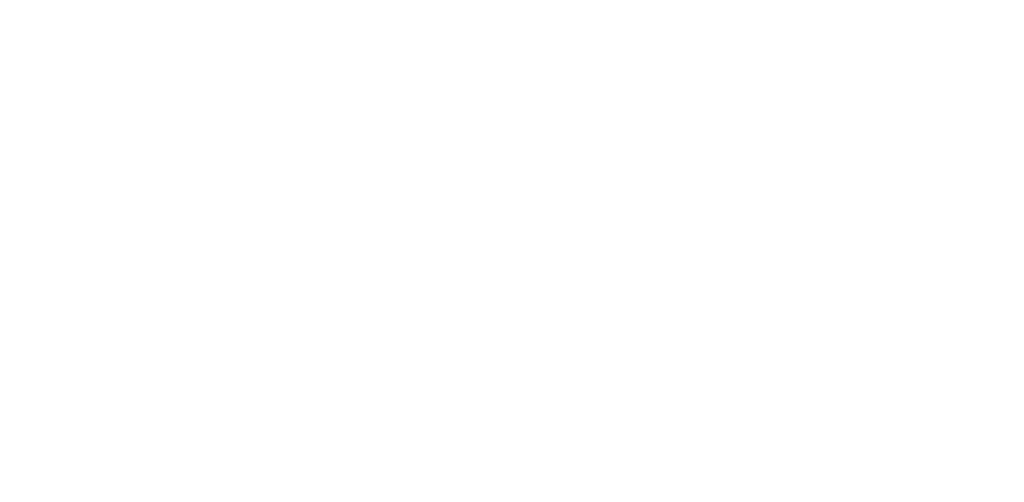
Когда появился Sketch, многие дизайнеры, оценив его легкость и простоту использования, изменили Фотошопу или Fireworks. Поскольку Sketch был новым и единственным игроком в сфере дизайна интерфейсов, рынок был открыт для разработок конкурентов. И ответочки от Adobe и Figma на заставили себя ждать: каждый из них представил инструмент с особенным набором функций, который их выделяет. Но для дизайнеров вопрос в другом: какой из трёх инструментов наиболее эффективен?
Организация страниц и слоев
Sketch
Здесь вы можете упорядочивать элементы по слоям и страницам. При работе с несколькими монтажными столами можно хранить 5-10 соответствующих монтажных панелей на странице и убирать их, если нужно сфокусироваться на чём-то другом.
Figma
Имеет только слои, которые сгруппированы в монтажные области, вложенные группы и элементы. Кажется, она работает быстрее и плавнее Скетча, поэтому фишечка с сотнями монтажных областей в одном месте не так уж и важна.
Adobe XD
Adobe имеет ту же иерархию монтажных столов, групп и элементов, что и Sketch с Figma, но обходит их в организации слоёв — их можно сгруппировать и разворачивать группы отдельно, чтобы не запутаться.
Sketch выигрывает за счёт добавления вкладки "страницы", хотя «умные» слои у Adobe XD тоже хороши.
Организация страниц и слоев
Sketch
Здесь вы можете упорядочивать элементы по слоям и страницам. При работе с несколькими монтажными столами можно хранить 5-10 соответствующих монтажных панелей на странице и убирать их, если нужно сфокусироваться на чём-то другом.
Figma
Имеет только слои, которые сгруппированы в монтажные области, вложенные группы и элементы. Кажется, она работает быстрее и плавнее Скетча, поэтому фишечка с сотнями монтажных областей в одном месте не так уж и важна.
Adobe XD
Adobe имеет ту же иерархию монтажных столов, групп и элементов, что и Sketch с Figma, но обходит их в организации слоёв — их можно сгруппировать и разворачивать группы отдельно, чтобы не запутаться.
Sketch выигрывает за счёт добавления вкладки "страницы", хотя «умные» слои у Adobe XD тоже хороши.
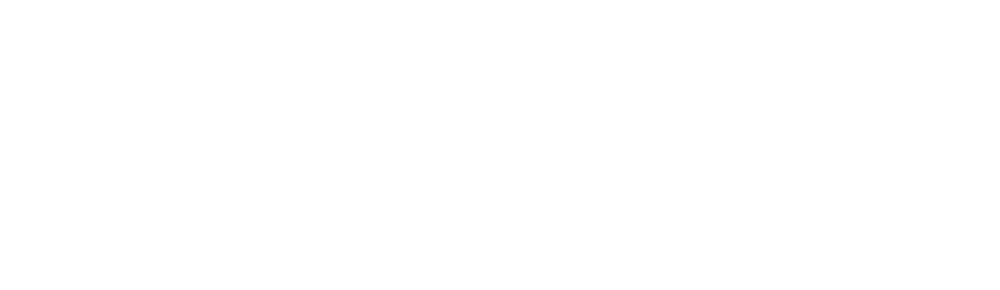
Умные направляющие и привязки
У Скетча есть существенная проблема: при перетаскивании элементов он постоянно пытается привязать их к чему-нибудь, но почти всегда делает это неправильно. Приходится ровнять стрелками и вот это вот всё.
Figma делает отличную привязку к краям, в центре, привязку к равномерным распределениям и т.д. И это работает, в отличие от некоторых.
Adobe XD столь же надежен, как и Фигма. Единственная добавленная функция — розовый индикатор для равномерного распределения объектов, что очень удобно.
Здесь Adobe XD обошёл конкурентов :)
У Скетча есть существенная проблема: при перетаскивании элементов он постоянно пытается привязать их к чему-нибудь, но почти всегда делает это неправильно. Приходится ровнять стрелками и вот это вот всё.
Figma делает отличную привязку к краям, в центре, привязку к равномерным распределениям и т.д. И это работает, в отличие от некоторых.
Adobe XD столь же надежен, как и Фигма. Единственная добавленная функция — розовый индикатор для равномерного распределения объектов, что очень удобно.
Здесь Adobe XD обошёл конкурентов :)
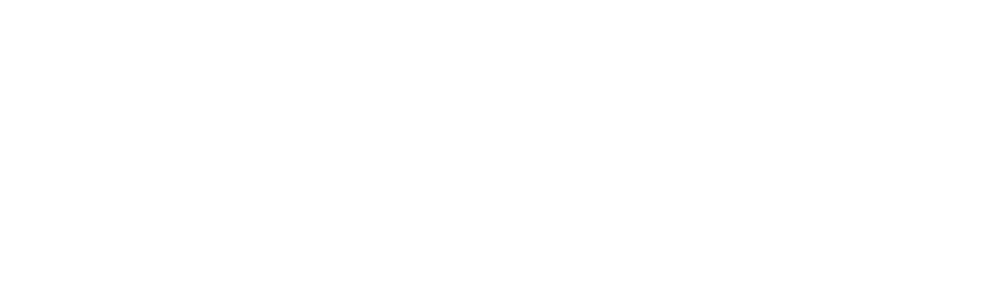
Отзывчивый дизайн
Sketch
Имеет встроенный функционал отзывчивого дизайна: можно задать ограничения объектов привязкой к краю или к углу родительской группы, а также ограничения символов статической шириной или выравнивание при растягивании вместе с родительскими объектами или группами. Чего-чего, а вот ограничений объектов по сетке или установки фиксированных полей тут почему-то нет.
Figma
Обладает невероятно мощными инструментами для гибкого дизайна. Можно ограничивать компоненты для формирования столбцов и строк: например, при растягивании монтажной панели элементы тоже растягиваются, но поля между ними всегда имеют заданное значение. Скетч так не умеет.
У Adobe XD вообще ничего такого нет.
В плане отзывчивости Фигма рулит.
Макеты и прототипы
Sketch
До появления плагина Craft Prototyping, процесс прототипирования был похож на ад: сначала экспортируй слои в дропбокс, потом подключи его, после свяжи их вместе. Теперь всё просто и легко при помощи кнопочки синхронизации. Интеграции Скетча с инструментами InVision делают его супермощным софтом для создания макетов.
Figma
В Фигме можно связать элементы и компоненты с монтажными панелями и просмотреть прототип. Также можно делиться ссылкой на прототип и получать по нему фидбек — хранятся все версии изменений, комментариев и обновлений, и к ним можно всегда вернуться.
Figma также имеет интеграцию с Framer (инструмент для создания прототипов на основе кода) — его сила в анимации прототипирования: можно показать, как оживают анимация страницы и элементы при нажатии и перетаскивании.
Adobe XD
Внутри Adobe XD можно создавать несколько монтажных панелей, переключаться в режим прототипа и просматривать дизайн в режиме реального времени, используя смартфон или встроенный просмотрщик. Также есть базовые эффекты анимации для более реалистичных ощущений.
Adobe XD хорош в прототипировании простых приложений, для более объёмных лучше всего подходит всё-таки Sketch.
Совместный дизайн
Такая штука есть только у Figma. Это как в совместных Гугл-документах: дизайнеры из вашей команды могут редактировать макет прямо у вас на глазах! Плюс всегда есть история изменений, если нужно сделать откат к какой-то из версий.
Sketch
Имеет встроенный функционал отзывчивого дизайна: можно задать ограничения объектов привязкой к краю или к углу родительской группы, а также ограничения символов статической шириной или выравнивание при растягивании вместе с родительскими объектами или группами. Чего-чего, а вот ограничений объектов по сетке или установки фиксированных полей тут почему-то нет.
Figma
Обладает невероятно мощными инструментами для гибкого дизайна. Можно ограничивать компоненты для формирования столбцов и строк: например, при растягивании монтажной панели элементы тоже растягиваются, но поля между ними всегда имеют заданное значение. Скетч так не умеет.
У Adobe XD вообще ничего такого нет.
В плане отзывчивости Фигма рулит.
Макеты и прототипы
Sketch
До появления плагина Craft Prototyping, процесс прототипирования был похож на ад: сначала экспортируй слои в дропбокс, потом подключи его, после свяжи их вместе. Теперь всё просто и легко при помощи кнопочки синхронизации. Интеграции Скетча с инструментами InVision делают его супермощным софтом для создания макетов.
Figma
В Фигме можно связать элементы и компоненты с монтажными панелями и просмотреть прототип. Также можно делиться ссылкой на прототип и получать по нему фидбек — хранятся все версии изменений, комментариев и обновлений, и к ним можно всегда вернуться.
Figma также имеет интеграцию с Framer (инструмент для создания прототипов на основе кода) — его сила в анимации прототипирования: можно показать, как оживают анимация страницы и элементы при нажатии и перетаскивании.
Adobe XD
Внутри Adobe XD можно создавать несколько монтажных панелей, переключаться в режим прототипа и просматривать дизайн в режиме реального времени, используя смартфон или встроенный просмотрщик. Также есть базовые эффекты анимации для более реалистичных ощущений.
Adobe XD хорош в прототипировании простых приложений, для более объёмных лучше всего подходит всё-таки Sketch.
Совместный дизайн
Такая штука есть только у Figma. Это как в совместных Гугл-документах: дизайнеры из вашей команды могут редактировать макет прямо у вас на глазах! Плюс всегда есть история изменений, если нужно сделать откат к какой-то из версий.
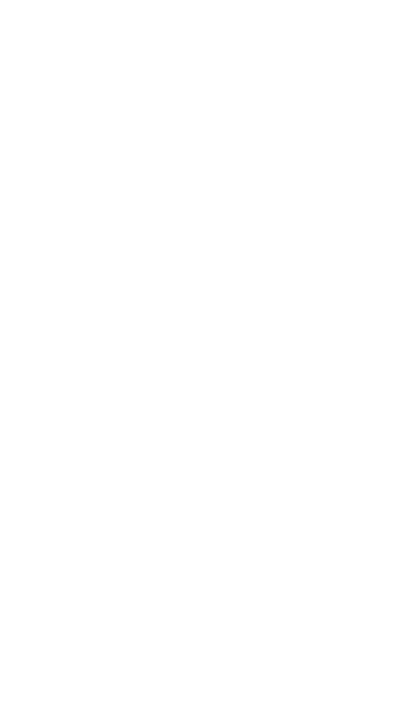
Комментирование
Sketch
У Скетча нет встроенных возможностей для комментирования — приходится пользоваться онлайновым Invision для клиентов и коллег или ставить плагин, чтобы разделять страницы, доступные для комментирования. Комментарии в обоих случаях оторваны от самого Скетча.
Figma
Можно комментировать в любой точке экрана и упоминать товарищей по команде: если сотрудники в оффлайне, они получат электронное письмо со ссылкой на комментарий. Если онлайн — увидят комментарии в прямом эфире.
Особенно круто для презентаций: заказчик делает какие-то замечания, а дизайнер вносит изменения за секунды, и всё это отображается на экране с презентацией: вот это вау-эффект!
Adobe XD
Здесь тоже нет встроенного комментирования: нужен Adobe Creative Cloud. Но и эта функция не слишком удобная: сначала нужно написать комментарий в поле справа, а после прикрепить его в нужную точку макета.
И тут Фигма обходит всех!
Параметры текстовых стилей
Sketch
Основные стили: подчеркивание, зачеркивание, есть типы списков, преобразование текста и переключение между фиксированной и автоматической шириной. Не хватает индексов и надстрочных символов, а также возможности переключиться между верхней, средней или нижней частью области текстового поля.
Есть поле «Текстовые стили», где можно сохранять и применять стили текста к нескольким текстовым элементам. Удобно при работе с заголовками на сотнях страниц.
Figma
Есть всё, что только можно, но всё-таки не хватает типов списков или возможности генерировать нумерованные или маркированные списки.
Adobe XD
Здесь есть параметры интервалов, но не хватает функции переключения между текстом фиксированной ширины и текстом автоматической ширины. Текстовый инструмент автоматически предполагает, что ширина будет увеличиваться по мере ввода. Если нажать и перетаскивать текстовую область — это будет текстовое поле с фиксированной шириной. Но если позже вы решите, что текстовое поле с фиксированной шириной должно преобразоваться в поле с автоматической шириной, придётся копипастить из одного в другое. Скука.
Sketch
У Скетча нет встроенных возможностей для комментирования — приходится пользоваться онлайновым Invision для клиентов и коллег или ставить плагин, чтобы разделять страницы, доступные для комментирования. Комментарии в обоих случаях оторваны от самого Скетча.
Figma
Можно комментировать в любой точке экрана и упоминать товарищей по команде: если сотрудники в оффлайне, они получат электронное письмо со ссылкой на комментарий. Если онлайн — увидят комментарии в прямом эфире.
Особенно круто для презентаций: заказчик делает какие-то замечания, а дизайнер вносит изменения за секунды, и всё это отображается на экране с презентацией: вот это вау-эффект!
Adobe XD
Здесь тоже нет встроенного комментирования: нужен Adobe Creative Cloud. Но и эта функция не слишком удобная: сначала нужно написать комментарий в поле справа, а после прикрепить его в нужную точку макета.
И тут Фигма обходит всех!
Параметры текстовых стилей
Sketch
Основные стили: подчеркивание, зачеркивание, есть типы списков, преобразование текста и переключение между фиксированной и автоматической шириной. Не хватает индексов и надстрочных символов, а также возможности переключиться между верхней, средней или нижней частью области текстового поля.
Есть поле «Текстовые стили», где можно сохранять и применять стили текста к нескольким текстовым элементам. Удобно при работе с заголовками на сотнях страниц.
Figma
Есть всё, что только можно, но всё-таки не хватает типов списков или возможности генерировать нумерованные или маркированные списки.
Adobe XD
Здесь есть параметры интервалов, но не хватает функции переключения между текстом фиксированной ширины и текстом автоматической ширины. Текстовый инструмент автоматически предполагает, что ширина будет увеличиваться по мере ввода. Если нажать и перетаскивать текстовую область — это будет текстовое поле с фиксированной шириной. Но если позже вы решите, что текстовое поле с фиксированной шириной должно преобразоваться в поле с автоматической шириной, придётся копипастить из одного в другое. Скука.
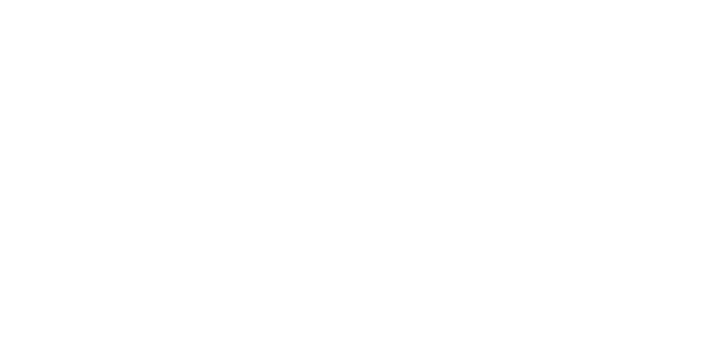
Хотя Фигма стили и не сохраняет, и здесь она обошла конкурентов за счёт её тонких настроек, которые легко решают эту проблему.
Повтор сетки
Sketch
Вместе с плагином Craft это проще простого: выберите элемент, сделайте дубликат, и вы получите все элементы управления, чтобы создать вертикальную сетку, горизонтальную сетку или и то, и другое. Craft можно использовать и для автоматического создания изображении и текста из источников типа гугл-дока, источников из интернета или локального документа — в дубликат копируется вся информация.
Adobe XD
С плагином Repeat Grid можно легко изменить макет сетки на одном слое, и он изменится на остальных. Правда, контент из интернета вставить сюда не получится, но локальные файлы можно легко переставлять и копировать в дубликаты.
У Figma ничего такого нет (возможно, пока).
Скетч по этому параметру выигрывает.
Стилизация объектов и слоев
Sketch
Любому объекту можно добавить заливку, границы, тень, внутреннюю тень, размытие по Гауссу, размытие движения, масштабирование размытия и размытие фона. Добавление нескольких стилей к одному слою позволяет не плодить тысячу слоёв, а сделать всё всего в нескольких. Также есть функция, сохраняющая пользовательские стили, чтобы использовать их на других объектах.
Figma
По функциям тут тоже неплохо, но не во всём: например если к одному объекту добавлено несколько штрихов, над ними нет индивидуального контроля по размерам и выравниванию. Приходится добавлять слои под каждый из них.
Adobe XD
Основы: заливка, граница, тень и размытие объектов. Нет функционала для внутренних теней или выравнивания границ снаружи, по центру или внутри. Нельзя добавлять несколько стилей друг к другу, как с Figma и Sketch.
Тут всех обошёл Sketch.
Повтор сетки
Sketch
Вместе с плагином Craft это проще простого: выберите элемент, сделайте дубликат, и вы получите все элементы управления, чтобы создать вертикальную сетку, горизонтальную сетку или и то, и другое. Craft можно использовать и для автоматического создания изображении и текста из источников типа гугл-дока, источников из интернета или локального документа — в дубликат копируется вся информация.
Adobe XD
С плагином Repeat Grid можно легко изменить макет сетки на одном слое, и он изменится на остальных. Правда, контент из интернета вставить сюда не получится, но локальные файлы можно легко переставлять и копировать в дубликаты.
У Figma ничего такого нет (возможно, пока).
Скетч по этому параметру выигрывает.
Стилизация объектов и слоев
Sketch
Любому объекту можно добавить заливку, границы, тень, внутреннюю тень, размытие по Гауссу, размытие движения, масштабирование размытия и размытие фона. Добавление нескольких стилей к одному слою позволяет не плодить тысячу слоёв, а сделать всё всего в нескольких. Также есть функция, сохраняющая пользовательские стили, чтобы использовать их на других объектах.
Figma
По функциям тут тоже неплохо, но не во всём: например если к одному объекту добавлено несколько штрихов, над ними нет индивидуального контроля по размерам и выравниванию. Приходится добавлять слои под каждый из них.
Adobe XD
Основы: заливка, граница, тень и размытие объектов. Нет функционала для внутренних теней или выравнивания границ снаружи, по центру или внутри. Нельзя добавлять несколько стилей друг к другу, как с Figma и Sketch.
Тут всех обошёл Sketch.
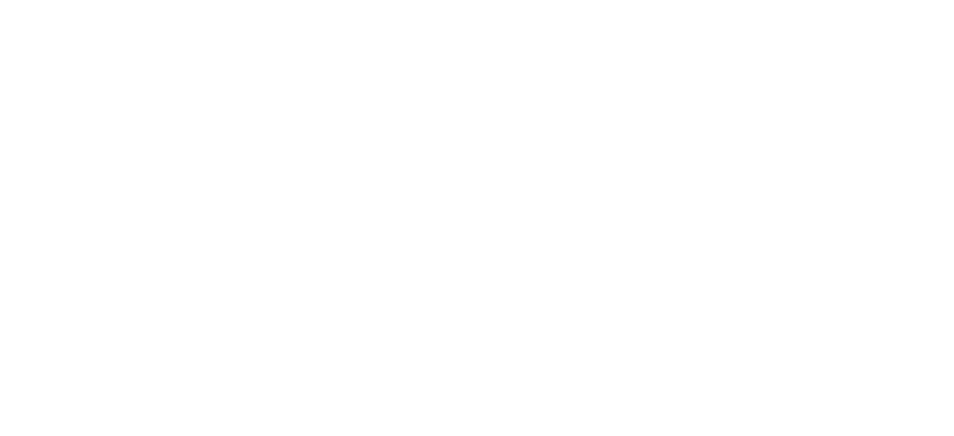
На эффекты в Скетче ушло 3 слоя, в Figma — 4, а в Adobe XD — 8.
Создание иконок
Sketch
У Скетча полно ошибок и неудобств при создании иконок: например, логические инструменты для объединения и вычитания некоторых фигур работают нормально для слияния 2 или 3 фигур. Слияние свыше 3 объектов даёт неожиданные результаты.
Figma
У Фигмы революционный инструмент создания иконок: при использовании инструмента "перо", если линии соединены между собой, Figma считает это целой фигурой, которую можно легко масштабировать и изменять.
Adobe XD
Тут всё очень стабильно и чётко, не зря же они столько лет Иллюстратор обновляли и дорабатывали: в векторном дизайне Adobe знают толк.
Но в иконках побеждает Фигма.
Символы и компоненты
Figma и тут обошла всех: вместо того, чтобы создавать новые компоненты для каждого сценария состояния у значка, можно настроить главный элемент, а после обновить все остальные по аналогии с ним. В Скетче приходится сделать не меньше 11 символов. А в Adobe XD постоянно приходится следить за связями между символами, иначе придётся менять каждый отдельно.
Sketch
У Скетча полно ошибок и неудобств при создании иконок: например, логические инструменты для объединения и вычитания некоторых фигур работают нормально для слияния 2 или 3 фигур. Слияние свыше 3 объектов даёт неожиданные результаты.
Figma
У Фигмы революционный инструмент создания иконок: при использовании инструмента "перо", если линии соединены между собой, Figma считает это целой фигурой, которую можно легко масштабировать и изменять.
Adobe XD
Тут всё очень стабильно и чётко, не зря же они столько лет Иллюстратор обновляли и дорабатывали: в векторном дизайне Adobe знают толк.
Но в иконках побеждает Фигма.
Символы и компоненты
Figma и тут обошла всех: вместо того, чтобы создавать новые компоненты для каждого сценария состояния у значка, можно настроить главный элемент, а после обновить все остальные по аналогии с ним. В Скетче приходится сделать не меньше 11 символов. А в Adobe XD постоянно приходится следить за связями между символами, иначе придётся менять каждый отдельно.
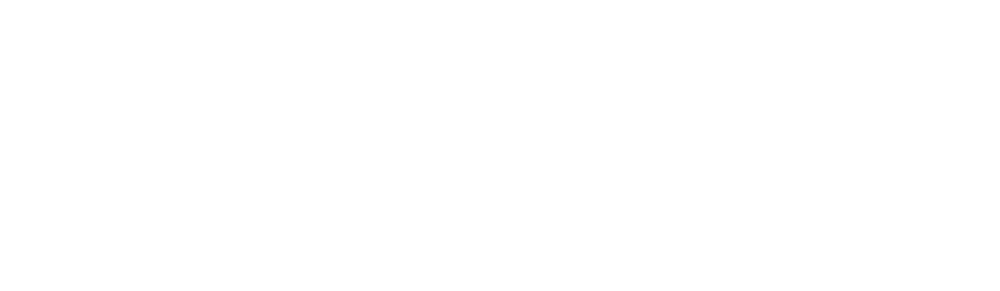
Экспорт в код
Sketch
У Скетча можно копировать атрибуты CSS или SVG, а также с помощью плагина Lunchpad быстро публиковать простенькие сайты на основе эскизных проектов.
Figma
У Фигмы можно автоматически переключаться между атрибутами CSS, iOS или Android. Вы также можете щелкнуть правой кнопкой мыши по любому элементу и скопировать тот же CSS или SVG код, что и в Sketch.
Adobe XD в пролёте. Победила Figma.
Плагины
Скетч, как описано выше, интегрируется с множеством плагинов, и это удобно для конкретных ситуаций. А вот у Figma и Adobe XD с этим плохо.
Так что Sketch на коне.
Совместимость
Sketch
Это продукт только для Mac, а для пользователей Windows остаются Figma или Adobe XD.
Figma
Поскольку Figma имеет версию для браузера, она совместим практически с любым устройством. Проблема только в том, что она не поддерживает оффлайн-редактирование: всегда нужно подключение к Интернету.
Adobe XD
А вот этот инструмент всеяден: поддерживает и Mac, и Windows :)
Победитель по совместимости — Фигма, потому что можно работать из любой точки. Если ваша команда всё ещё предана Windows или Mac, их только могила исправит.
Sketch
У Скетча можно копировать атрибуты CSS или SVG, а также с помощью плагина Lunchpad быстро публиковать простенькие сайты на основе эскизных проектов.
Figma
У Фигмы можно автоматически переключаться между атрибутами CSS, iOS или Android. Вы также можете щелкнуть правой кнопкой мыши по любому элементу и скопировать тот же CSS или SVG код, что и в Sketch.
Adobe XD в пролёте. Победила Figma.
Плагины
Скетч, как описано выше, интегрируется с множеством плагинов, и это удобно для конкретных ситуаций. А вот у Figma и Adobe XD с этим плохо.
Так что Sketch на коне.
Совместимость
Sketch
Это продукт только для Mac, а для пользователей Windows остаются Figma или Adobe XD.
Figma
Поскольку Figma имеет версию для браузера, она совместим практически с любым устройством. Проблема только в том, что она не поддерживает оффлайн-редактирование: всегда нужно подключение к Интернету.
Adobe XD
А вот этот инструмент всеяден: поддерживает и Mac, и Windows :)
Победитель по совместимости — Фигма, потому что можно работать из любой точки. Если ваша команда всё ещё предана Windows или Mac, их только могила исправит.
Вывод: Фигма крутая и заткнула за пояс и Скетч, и приложуху от Adobe. Но автор оригинальной статьи в заключении почему-то решил, что Скетч всё ещё лучший. Ну не зна-а-аем:) Вы сэкономили 15 минут.
Теперь вы гуру гугл-календаря и можете поддержать беседу с UX-дизайнером, споря о плюсах и минусах трёх инструментов за бутылочкой крафтого пива в баре. А мы побежали покупать тыквы, чтобы вырезать их к Хэллоуину! До встречи в ноябре :)

