50 приемов в Adobe Creative Cloud
Которые должен знать каждый дизайнер
Пакет программ Adobe Creative Cloud оценят дизайнеры любого профиля — и в сфере диджитала, и в сфере печати. А всё дело в богатом наборе функций и возможностей, способных сэкономить ваше время.
Creative Cloud может наиболее гибко и эффективно организовать работу над дизайном — благодаря сочетанию встроенных приложений и сервисов, а также возможности синхронизировать настройки на всех ваших устройствах, где бы вы ни находились.
Не так принципиально, в какой сфере вы работаете: в вебе или печати — с инструментами Creative Cloud вы не только продемонстрируете свой результат работы заказчику, но и получите от него обратную связь.
Чтобы использовать преимущества Creative Cloud на полную мощность, достаточно знать несколько простых секретов. Они собраны и описаны в статье «50 Tips For Faster Working With Adobe Tools», цитируем оригинал:
Creative Cloud может наиболее гибко и эффективно организовать работу над дизайном — благодаря сочетанию встроенных приложений и сервисов, а также возможности синхронизировать настройки на всех ваших устройствах, где бы вы ни находились.
Не так принципиально, в какой сфере вы работаете: в вебе или печати — с инструментами Creative Cloud вы не только продемонстрируете свой результат работы заказчику, но и получите от него обратную связь.
Чтобы использовать преимущества Creative Cloud на полную мощность, достаточно знать несколько простых секретов. Они собраны и описаны в статье «50 Tips For Faster Working With Adobe Tools», цитируем оригинал:
1. Синхронизируйте ваши настройки
Одной из главных особенностей Creative Cloud можно назвать возможность синхронизировать настройки пользователя на всех устройствах, с которыми он работает. Эта функция доступна в большинстве приложений «облака», так что вам стоит ее активировать в панели настроек каждого сервиса. Так вы сможете в любое время и в любом месте открыть свой проект — и он будет именно в том виде, каким вы его сохранили в последний раз.
2. Покажите всему миру вашу работу — на сайте Behance
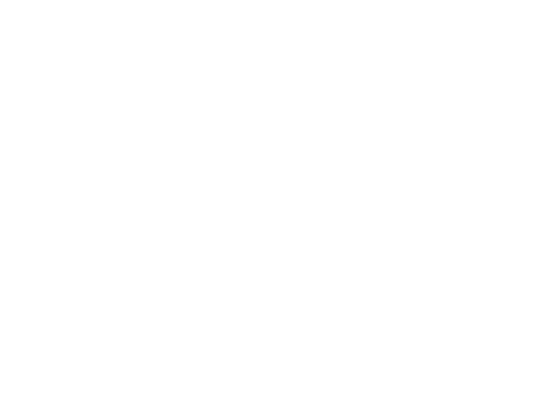
Сделать это можно двумя способами:
- Во время просмотра или редактирования файла в Creative Cloud нажмите на кнопку Share в верхнем правом углу экрана, затем выберите Post Publicly.
- Или в обновленном Illustrator или Photoshop зайдите в File и выберите Share to Behance. Для быстроты — можно пользоваться кнопкой Share в нижнем левом углу экрана.
Если вы решили опубликовать свои работы впервые, вам будет предложено зарегистировать аккаунт на Behance и связать его со своим Creative Cloud.
3. Используйте Camera Raw в качестве плагина
Не тратьте время на сохранение больших файлов — используйте Camera Raw в качестве фильтра внутри Photoshop. Для этого достаточно выбрать ее на вкладке Filters и открыть нужный слой уже в знакомом окне Camera Raw. Пока будет идти обработка, вы сможете продолжать свою работу: применять маски, менять настройки — идеально для поиска нужных решений.
4. Используйте Photoshop для создания прототипа адаптивного дизайна
Обновленный фотошоп имеет черты Adobe Generator — удобного иснтрумента, который позволяет экспортировать psd-макеты непосредственно в Adobe Edge ReFlow, специальное приложение для создания адаптивного дизайна. Вы можете создать проект для Edge ReFlow напрямую из фотошопа — достаточно выбрать соответствующую функцию на вкладке File.
5. Корректируйте цвет в своих видео-файлах за доли секунды
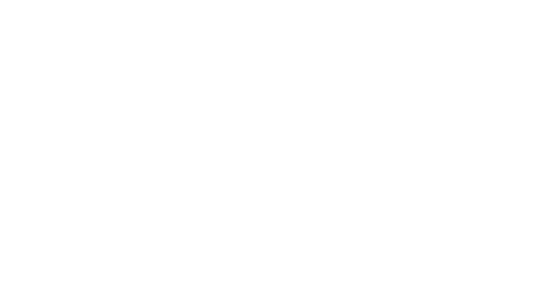
Внутри Adobe Premiere Pro CC есть механизм цветокоррекции — так что, если вы работаете в сжатом формате, заходите в File > Send to Adobe SpeedGrade > Send to Adobe SpeedGrade. Так вы произведете извлечение последовательности из DPX и автоматически откроете ее в Speedgrade.
Если вы работате в Raw-формате, вам нужно экспортировать EDL-файл, выбрав File > Export > EDL.
Если вы работате в Raw-формате, вам нужно экспортировать EDL-файл, выбрав File > Export > EDL.
6. Дайте клиенту возможность самому редактировать проект
Adobe Muse — ценный инструмент для создания простых сайтов. А с помощью версии Creative Cloud вы сможете позволить своим клиентам вносить изменения в будущий сайт прямо из браузера. Для этого зайдите в File > Site Properties и отметьте пункт Enable In-Browser Editing.
7. Сохраняйте в облаке
Вы можете быстро сохранить любой файл в облаке, используя новый File Sync для Creative Cloud. Пока эта функция находится в бета-тестировании, вы можете воспользоваться ранним доступом к синхронизации. Всякий раз, когда вы будете загружать файл в «облачную» папку, он автоматически будет отражаться в вашем профиле на creative.adobe.com и будет доступен с любого компьютера, если вы зайдете в Creative Cloud.
8. Подбирайте шрифты в Dreamweaver через встроенный браузер
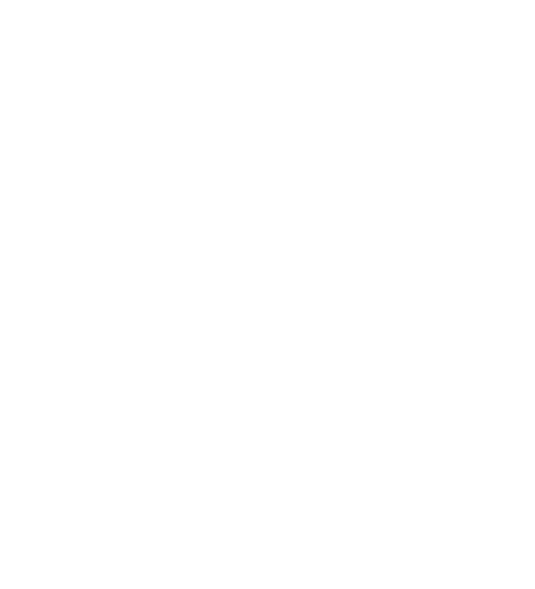
Dreamweaver CC имеет встроенный браузер для поиска шрифтов. Зайдите на вкладку Modify, выберите Manage Fonts — и вам откроется список доступных шрифтов. Выбирайте наиболее подходящий, отмечайте галочкой и жмите Done.
9. Копируйте CSS-стили напрямую из фотошопа
При помощи Photoshop CC вы легко сможете скопировать и вставить CSS код, основанный на конкретном слое. Шрифты, тени и закругленные углы — в том числе. Заходите в Layer > Copy CSS — и код можно сразу вставлять в Dreamweaver!
10. Скачайте палитру Kuler для Illustrator
В Creative Cloud, когда вы зайдете в Kuler и попытаетесь создать новый образец, вас автоматически перебросит в Illustrator CC. Если вы уже открыли Illustrator, залогиньтесь в CC, откройте панель Kuler и обновите страницу — и вы увидете новые цветовые сочетания, добавленные вами после открытия приложения.
11. Используйте Typekit в ReFlow
Edge ReFlow поддерживает Typekit в рамках своих возможностей поддержки веб-шрифтов. Чтобы получить доступ к комплекту Typekit, достаточно выбрать тектовый блок и нажать на кнопку Typeface в панели свойств текста. Зайдите в Manage Fonts и выберите нужный шрифт или введите ваш ID для Typekit, чтобы добавить его в ReFlow.
12. Работайте с C4D-файлами в After Effects
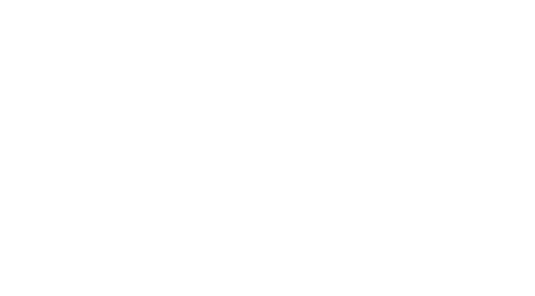
В After Effects CC можно работать с файлами Cinema 4D: вам достаточно только перетащить его в свой проект, чтобы начать редактировать. Даже если у вас нет полной версии Cinema 4D, вы сможете добавить небольшие изменения в ваш 3D-проект. Также вы можете запустить Cinema 4D Lite и создать новый проект, выбрав опцию Cinema 4D под меню слоя.
13. Создавайте Premiere Pro-дорожки напрямую из клипа
Premiere Pro CC может существенно сэкономить ваше время: щёлкайте прямо на кадры и жмите New Sequence From Clip. Premiere автоматически рассчитает время для создания видео, учитывая его разрешение и частоту кадров. При этом выбранный вами кадр станет первой сценой готового видео-файла.
14. Разрабатывайте приложение для IPad с InDesign CC
InDesign CC позволяет создавать приложения для любых устройств с сенсорным экраном — просто создавайте новый макет и включайте в него все необходимые интерактивные элементы. Как закончите, заходите в панель Folio Builder и жмите на Create App — и вам откроется пошаговая инструкция к действию.
15. Используйте Typekit прямо с десктопа
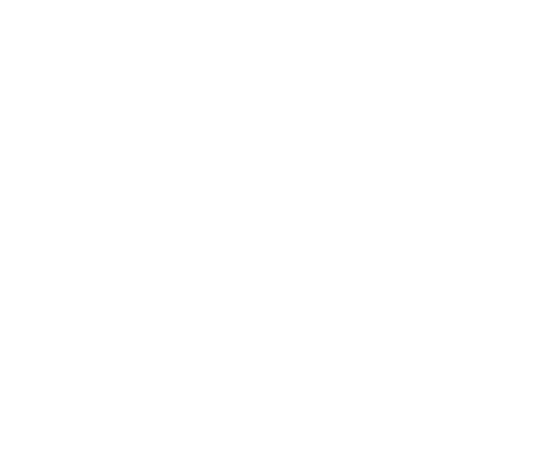
Ещё одно большое преимущество Creative Cloud — синхронизация рабочего процесса во всех ваших приложениях в одной программе Typekit. Пока она проходит бета-тестирование, вы можете запросить доступ к синхронизации — это также предоставит вам доступ к синхронизации файлов на всех ваших устройствах.
16. Исправляйте перспективу в Lightroom
Lightroom позволяет корректировать искажения перспективы — всё в один клик и без ущерба фотографиям. Выбираем нужный снимок, помещаем его в рабочую область, скроллируем вниз до панели коррекции и выбираем нужную кнопку справа: vertical lines или horizontal lines. Можно, кстати, выбрать и то, и другое сразу.
Кстати, исправление перспективы можно запустить автоматически: там есть пресеты по конкретным моделям камер и объективов.
Кстати, исправление перспективы можно запустить автоматически: там есть пресеты по конкретным моделям камер и объективов.
17. Воспользуйтесь преимуществами Touch Type
Ещё одна великолепная фича Illustrator CC — возможность использовать Touch Type. С его помощью вы сможете редактировать отдельные символы, менять их расположение и вращать, не выделяя их тип. Если коротко: вы можете вносить изменения в типы и сохранять возможность их редактирования.
18. Интеллектуальная автоматическая обработка в Photoshop
Actions в Photoshop’е стали умнее относительно предыдущих версий. Ваши привычные операции — изменение размера, сохранение в разных форматах — вы можете довести до автоматизма. Более того, теперь действия поддерживают условную логику, так что вы можете настроить завершение операций в зависимости от сценария (виден ли слой, является ли он фоновым и так далее).
19. Добавляйте проекты Edge Animate в Dreamweaver
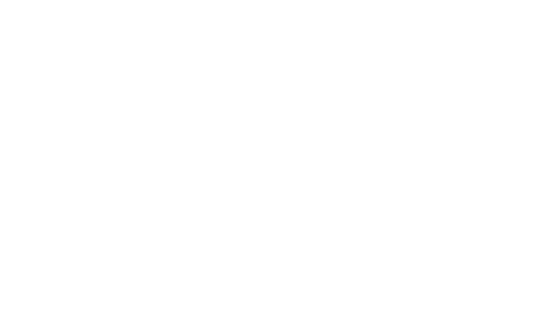
Dreamweaver CC умеет интегрироваться с Edge Animate CC и выводить проекты на своем экране. Зайдите в Edge, поместите курсор в то место, которое вы хотите перенести в проект Dreamweaver’а. Выполните последовательно эти шаги: Insert > Media > Edge Animate Composition. Далее — выбирайте нужный файл проекта и просмотрите его в режиме Live View.
20. Получайте информацию о файлах онлайн
После того, как вы загрузите файлы в Creative Cloud, мы сможете получать необходимую информацию о них на сайте creativecloud.com. Для файлов Illustrator’а, InDesign’а и Photoshop’а вам будет доступен список используемых шрифтов, цветов и многое другое. Кроме этого, вы сможете просматривать отдельные страницы внутри файлов InDesign’а!
21. Используйте Adobe Exchange Manager
Панель Exchange Manager доступна во многих «облачных» продуктах Adobe — с ее помощью можно получить быстрый доступ к огромному количеству расширений и плагинов (как бесплатным, так и коммерческим). Заходите в Help > Manage Extensions — и запускайте нужные расширения.
22. Сделайте видео вашего рабочего процесса
В Creative Cloud собраны все инструменты Adobe для создания видео. Теперь вы можете создать скрипт в Adobe Story и импортировать его в Prelude для поиска метаданных — они будут напрямую передаваться в Premiere. Вам остаётся только зайти в File > Adobe Anywhere — это позволит вам открыть совместное редактирование.
23. Поиск шрифта
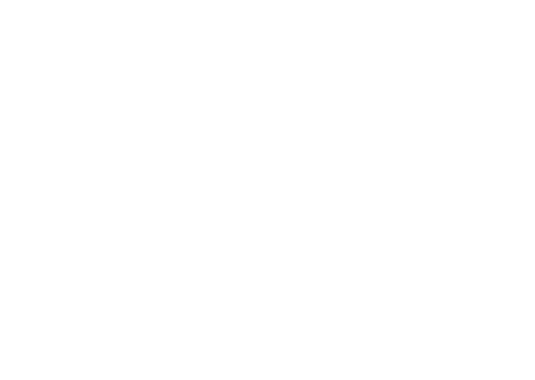
Некоторые приложения Creative Cloud частично обновляются как продукты CS6. Это позволяет быстрее обычного находить нужные шрифты. Всё, что вам нужно сделать — начать вводить название шрифта в строке поиска, и вы получите список наиболее релевантных вариантов.
24. Создавайте скетчи в Adobe Ideas и переносите их в Illustrator CC
При помощи Adobe Ideas вам не составит труда сделать скетч приложения для планшета, а затем завершить свою работу в Illustrator. Создавайте ваши эскизы, сохраняйте их в облаке. Затем либо переносите их с сайта вручную, либо настройте синхронизацию ваших файлов — и тогда они автоматически будут открываться в Illustrator.
25. Импортируйте цветовые палитры в Photoshop
При помощи Photoshop CC вы без труда сможете загрузить образцы цветов напрямую в вашу рабочую область — через панель Swatches. Из выпадающего меню вам нужно выбрать Load Swatches, далее — перейти к HTML, CSS или SVG и кликнуть ОК. Photoshop «прочитает» цветовые значения выбранного вами документа и на их основе создаст цветовую палитру.
26. Используйте вложенные стили в InDesign CC
InDesign теперь — не просто инструмент для верстки макетов, вы можете использовать его для создания мобильных приложений. В этом вам поможет Digital Publishing Suite (он также входит в состав Creative Cloud). Экономьте время за счёт автоматического форматирования текста и вложенных стилей. С их помощью вы сможете учесть стили символов внутри абзацев и автоматически применять к ним нужные параметры (например, использовать буквицу).
27. Текстуры в Illustrator
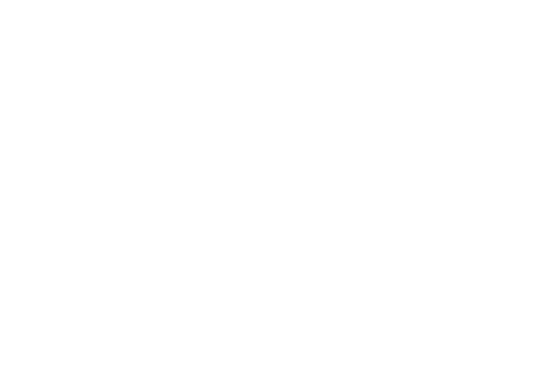
В Illustrator CC есть удобная функция для создания бесшовных фонов для Dreamweaver, Photoshop и InDesign, а также и для использования внутри самого Illustrator’а. Добавляйте рисунки в рабочую область, заходите в Object > Pattern > Make. Задавайте нужные настройки и жмите Done — ваш шаблон готов к применению.
28. Изменяйте шрифты в Photoshop за доли секунды
Если вы пользуетесь скачанным шрифтом из Typekit и синхронизировали его с вашим компьютером, вы можете мгновенно использовать его в качестве замены шрифтам на всех слоях документа в Photoshop — не кликая на каждый слой и не меняя их настройки. Cmd/Ctrl + клик по каждому нужному слою, затем — выберите инструмент ввода текста и щелкните по нужному шрифту в выпадающем списке. Он будет применен для всех слоев одновременно.
29. Попробуйте предварительный монтаж в Adobe Prelude
Если вы пользуетесь Adobe Prelude для создания видео вашего рабочего процесса, вы можете экспортировать проект напрямую в Premiere — чтобы поправить цвет, например. Если это не нужно — вы можете сделать предварительный монтаж прямо в Prelude. Заходите в File > Export > Rough Cut — и вы в самом скором времени получите файл в нужном формате.
30. Экспортируйте слои из Illustrator в Photoshop
После того, как вы закончили вашу работу в Illustrator, вы без труда можете перенести ее в Photoshop, сохранив слои и возможность их редактировать. Заходите в File > Export и кликайте на формат.psd. Остаётся выбрать нужное разрешение и отметить галочкой возможность редактировать слои.
31. Изменяйте единицы измерения линейки
Этот совет годится для многих приложений Adobe Creative Cloud. Если раньше для изменения единиц измерения в Photoshop вам нужно было идти в Photoshop > Настройки > Единицы измерения и линейки (или Редактировать > Настройки > Единицы измерения и линейки на ПК), то теперь можно просто кликнуть правой кнопкой мыши на линейке и выбрать ту единицу измерения, с которой вам удобно работать.
32. Импортируйте проекты изEdge Animate в InDesign
Проекты Edge Animate можно легко включить в проекты InDesign DPS, что сильно упрощает создание интерактивных элементов. В Edge Animate CC выберите изображение, кликнув на значок камеры на панели свойств и опубликуйте в формате OAM, чтобы создать проект, совместимый с InDesign CC.
33. Извлечение изображений из Illustrator
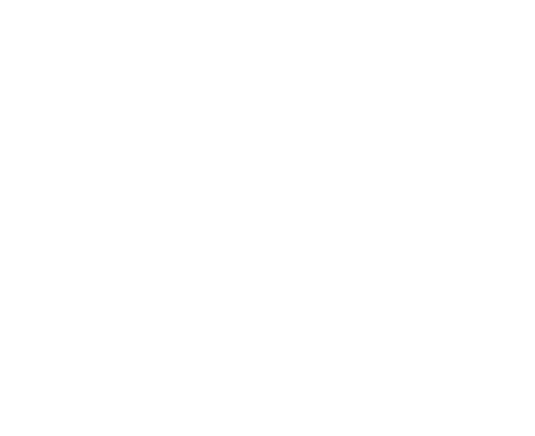
Если вы вставили в документ Illustrator из изображения Photoshop, интернета или другого приложения, вы можете легко извлечь их все одновременно. Выберите изображения, которые вы хотите извлечь, нажмите Unembed в панели управления, укажите название и местоположение нового файла и сохраняйте. Извлеченный объект будет связан с файлом Illustrator.
34. Добавляйте скрытые субтитры к видео
В Adobe Premiere Pro CC есть удобная функция скрытых субтитров, которая позволяет вам импортировать субтитры, либо создавать их с нуля непосредственно в Premiere. Вы можете настроить размер, положение и цвет подписей и экспортировать их в виде отдельного файла или встроить в свои выходные данные. Выберите Окно > Подписи и приступайте.
35. Создание CSS-переходов в Dreamweaver
Dreamweaver отлично интегрируется с Edge Animate, но если вам нужно только создание базового CSS-перехода, то необязательно создавать отдельный анимационный проект. Выберите элемент, который вы хотели бы анимировать, откройте панель переходов CSS и примените набор свойств и правил к вашему элементу.
36. Создание QR-кодов в InDesign
QR-коды — отличный способ привести пользователей смартфонов на ваш веб-сайт без необходимости вручную вводить URL в браузер. InDesign CC позволяет легко генерировать QR-коды без участия сторонних сервисов. Создайте фрейм и перейдите к объекту > Сгенерировать QR-код. Теперь выберите гиперссылку, которую вы хотите зашифровать, скопируйте ее и вставьте в поле URL.
37. Быстро создавайте автоматическое слайд-шоу в Premiere Pro CC
Работать со статичными изображениями в Premiere теперь проще, чем когда-либо. Импортируйте в проект папку с изображениями и расставьте изображения в желаемом порядке. После этого выберите все изображения и нажмите кнопку «Автоматизировать последовательность» в нижней части контейнера для создания слайд-шоу с переходами по умолчанию.
38. Замените кадры Premiere роликом из After Effects
Premiere Pro отлично работает с After Effects. Можно легко заменить стандартный фрагмент видео готовым роликом из After Effects, при условии, что у него та же продолжительность, разрешение и частота кадров. Кликните правой кнопкой мыши на видео в шкале времени и выберите Заменить композицией After Effects, чтобы создать новый проект с соответствующими свойствами.
39. Редактируемые фигуры в Photoshop
Смарт-объекты — отличный способ включить продвинутые векторные иллюстрации из Illustrator в документ Photoshop, но если нужна просто базовая векторная форма, Photoshop CC теперь позволяет скруглять углы на стандартных формах. Откройте панель свойств любого активного инструмента «Форма» и настраивайте скругление углов на любом этапе.
40. Экспортируйте видео и HTML из Flash CC
Конечно, можно экспортировать из Flash CC в традиционном формате SWF, но большинство смартфонов его не поддерживает. Поэтому лучше выбрать формат HTML или видео, готовые для работы в Dreamweaver или Muse. Этот вариант экспорта включает поддержку таймлайна, что делает Flash полезным инструментом в наборе Creative Cloud для веб-дизайнеров.
41. Устраняйте дрожание камеры
В After Effects CC улучшили функцию стабилизации движения для автоматического устранения дрожания камеры в ваших видеоклипах. Для изображений в Photoshop также доступен фильтр уменьшения дрожания камеры и размытия. Вы найдете эту опцию в разделе «Увеличить резкость» в меню фильтров Photoshop.
42. Используйте Edge Code для проектов, основанных только на коде
Если вам нужен простой редактор кода без наворотов Dreamweaver — присмотритесь к Edge Code, который входит в подписку Creative Cloud. Этот базовый редактор предлагает приятную подсветку синтаксиса и преимущества в производительности. А еще он полностью совместим с проектами, созданными в Dreamweaver.
43. Проверяйте свой сайт на любых девайсах
Edge Inspect позволяет отлаживать сайты, созданные в Dreamweaver или Muse на любых девайсах — хоть на десктопе, хоть на мобильных устройствах вроде iPhone или iPad. Установите Edge Inspect из Creative Cloud сперва на свой компьютер, затем воспользуйтесь плагином Chrome и загрузите приложение для iPad.
44. Пишите с помощью Story, снимайте с помощью Prelude и контролируйте с помощью iPad
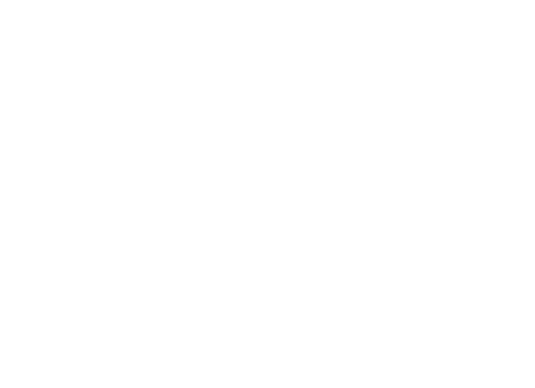
Процесс создания видео инструментами Creative Cloud дает много возможностей на этапе написания сценария и съемки. Сценарий можно написать с помощью Adobe Story, а затем импортировать его в Prelude для съемки. Отслеживать прогресс и логировать данные можно в приложении iPad Prelude CC Live Logger. Все залогированные данные доступны в Premiere в режиме редактирования.
45. Анализируйте производительность со Scout
Adobe Scout предлагает простой способ профилирования и тестирования производительности SWF-игр из Flash. Scout позволяет вам отслеживать и профилировать производительность с настольного компьютера или мобильного устройства, на котором развернут AIR runtime. Adobe Scout можно скачать на www.creativecloud.com.
46. Извлекайте CSS из Illustrator
llustrator, как и Photoshop, теперь позволяет экспортировать CSS. Создайте работу в Illustrator и откройте панель свойств CSS — вы увидите все совместимые визуальные характеристики в виде CSS-кода, готового для копирования и вставки в Dreamweaver. С градиентами CSS это тоже работает, так что создавать градиентные фоны таким способом очень удобно.
47. Записывайте и вставляйте аудио
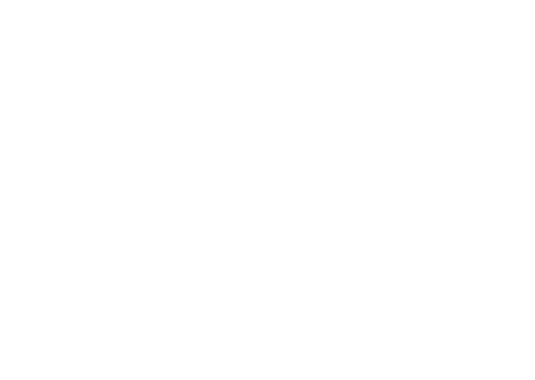
Adobe Audition входит в состав Creative Cloud. Audition позволяет легко и быстро размещать и извлекать аудио из проектов Premiere Pro и After Effects, а также поддерживает многодорожечные файлы. Для отправки аудио из Premiere в Audition, кликните правой кнопкой мыши на дорожке и выберите Редактировать в Adobe Audition > Последовательность. Одновременно можно экспортировать превью видео, чтобы задать ключевые точки.
48. Публикуйте в ePub из InDesign
InDesign CC предлагает широкий спектр инструментов для публикации в формате ePub — это значит, что вы можете экспортировать ваш документа в формат, совместимый с читалками и книжными магазинами, включая iBookstore от Apple, Nook от Barnes & Noble и Kobo. Теперь также можно вставлять шрифты в файлы ePub (с соблюдением стандартных лицензионных ограничений). Для публикации перейдите в меню Файл > Экспорт и выберите формат ePub.
49. Публикуйте веб-сайты с помощью Business Catalyst
Платформа Business Catalyst, являющаяся частью сервиса Creative Cloud, позволяет мгновенно разместить новый проект Dreamweaver или Muse в Интернете. Полная интеграция обоих приложений для разработки позволяет публиковать готовые проекты в один клик.
50. Создавайте рендеры с Adobe Media Encoder
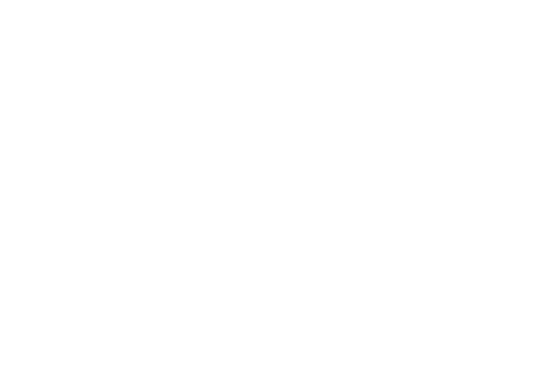
В качестве основного модуля выводаAdobe Premiere Pro CC и After Effects CC теперь используют Adobe Media Encoder (AME) — это позволяет вам продолжать работу, пока файлы автоматически рендерятся в фоновом режиме. Выберите Композиция > Добавить в очередь Adobe Media Encoder или Файл > Экспорт > Добавить в очередь Adobe Media Encoder.

